iPad: Αποθήκευση, ανταλλαγή και διαγραφή αρχείων
Χρησιμοποιήστε την εφαρμογή Files (Αρχεία) για να οργανώσετε τα αρχεία και τα έγγραφά σας να τα διαγράψετε και να τα ανταλλάσσετε με άλλους.
Μάθετε πώς μπορείτε να αποθηκεύσετε ένα αντίγραφο ενός αρχείου στο τάμπλετ, πώς να βρείτε το αρχείο χρησιμοποιώντας την εφαρμογή Αρχεία και πώς να διαγράψετε με ασφάλεια ένα αρχείο από το τάμπλετ.
Πριν ξεκινήσετε
Στις επιδείξεις σ' αυτό το μάθημα χρησιμοποιείται iPad χωρίς φυσικό Home button (Κουμπί αρχικής οθόνης). Αν το τάμπλετ σας είναι διαφορετικό, ορισμένα από τα βήματα μπορεί να διαφέρουν λίγο, αλλά πάλι μπορείτε να καταλάβετε τις οδηγίες.
Πριν ξεκινήσετε, βεβαιωθείτε ότι το iPad είναι ανοιχτό και πλήρως φορτισμένο. Το λογισμικό λειτουργίας σας θα πρέπει επίσης να είναι ενημερωμένο.
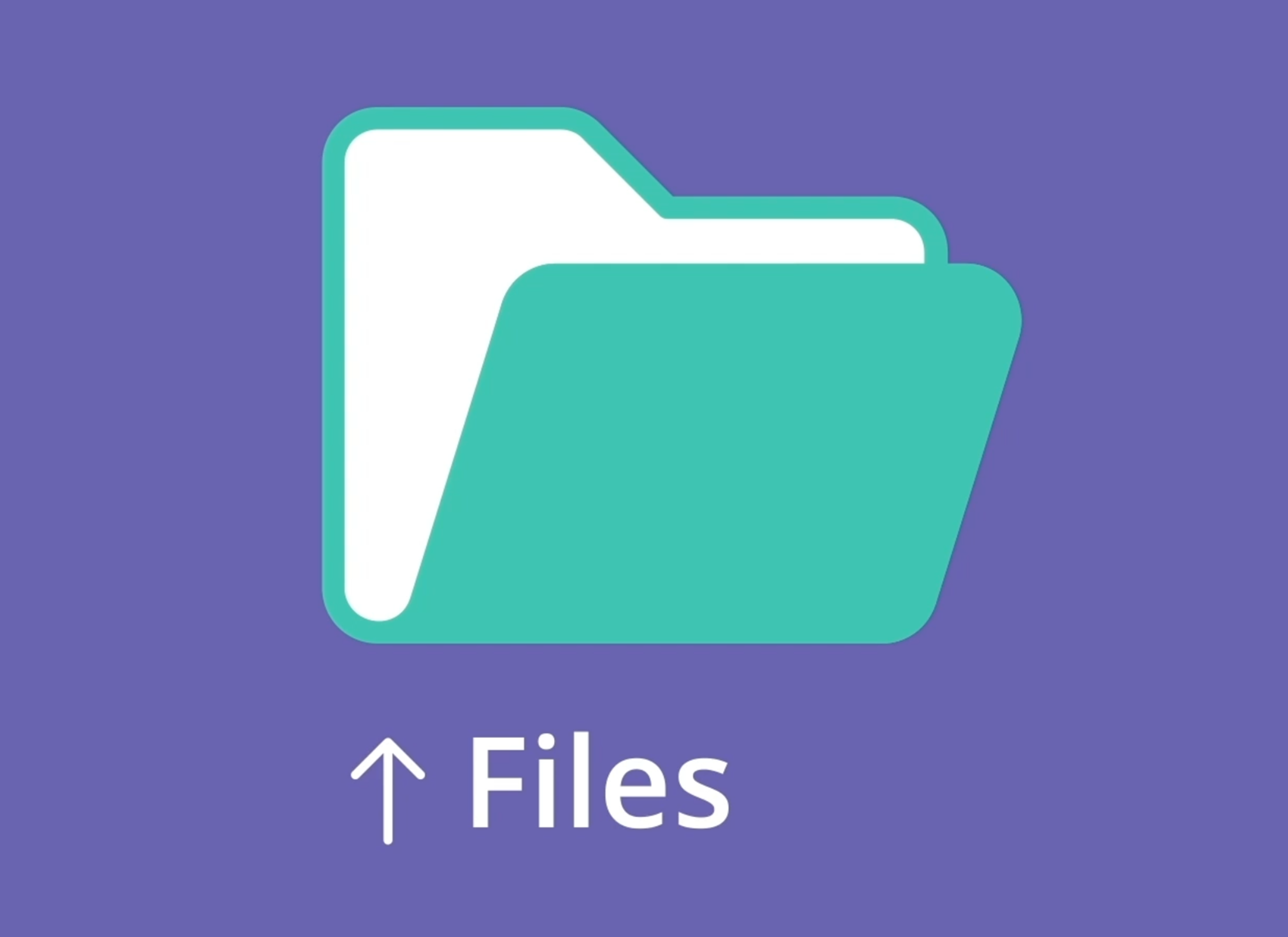
Αποθήκευση συνημμένου email στην εφαρμογή Αρχεία
Η εφαρμογή Αρχεία (Files) αποθηκεύει αρχεία στο iPad, στα οποία μπορείτε να έχετε πρόσβαση χωρίς σύνδεση στο διαδίκτυο. Μπορείτε να χρησιμοποιήσετε άλλες εφαρμογές για να αποθηκεύσετε αρχεία στο iPad και μετά να χρησιμοποιήσετε την εφαρμογή Αρχεία για να βρείτε και να δείτε αυτές τις εφαρμογές αργότερα.
Όταν λαβαίνετε ένα email με συνημμένο, μπορείτε να χρησιμοποιήσετε την εφαρμογή Mail για να το αποθηκεύσετε στο iPad ή να δείτε το συνημμένο. Για παράδειγμα, μπορείτε να ανοίξετε ένα email για να δείτε ένα έγγραφο, όπως ένα πρόγραμμα ταξιδιού, ως εικόνα προεπισκόπησης του αρχείου.
- Πατήστε την προεπισκόπηση για να ανοίξετε το συνημμένο σε πλήρη οθόνη.
- Πατήστε το εικονίδιο Ανταλλαγή (Share) για να ανοίξετε τον πίνακα επιλογών Ανταλλαγής και επιλέξτε Αποθήκευση στα Αρχεία ως επιλογή ανταλλαγής.
- Ελέγξτε ότι το On My iPad (στο iPad) είναι επισημασμένο. Αν δεν είναι, πατήστε το για να τονίσετε
- Πατήστε Αποθήκευση (Save). Όταν ο πίνακας επιλογών Ανταλλαγής απομακρύνεται, το αρχείο αποθηκεύεται στο iPad.
Χρησιμοποιήστε την αναζήτηση για να βρείτε και να ανοίξετε την εφαρμογή Αρχεία
Η εφαρμογή Αρχεία ενδέχεται να μην έχει εικονίδιο στην Αρχική οθόνη σας.
Για να βρείτε γρήγορα τα Αρχεία, σύρετε προς τα κάτω από το κέντρο της αρχικής οθόνης, για να δείτε τη γραμμή Αναζήτησης.
Πληκτρολογήστε Files (Αρχεία) και το εικονίδιο Files θα εμφανιστεί ως αποτέλεσμα αναζήτησης. Πατήστε για να ανοίξετε την εφαρμογή Αρχεία.
Αν δεν εμφανισεί η οθόνη On My iPad (Στο iPad), πατήστε το εικονίδιο στην πάνω αριστερή γωνία της οθόνης για να εμφανιστεί ένα πλαίσιο μενού.
Κάτω από το Locations (Τοποθεσίες), πατήστε στο On My iPad για να δείτε όλα τα αρχεία που είναι αποθηκευμένα στο τάμπλετ σας.
- Χρησιμοποιήστε τη γραμμή Αναζήτησης σ ' αυτή την οθόνη για να βρείτε ένα συγκεκριμένο αρχείο
- Για να ανοίξετε ένα αρχείο από τη λίστα, πατήστε στο αρχείο για να το δείτε σε πλήρη οθόνη
- Πατήστε Done (Τέλος) για να κλείσετε το αρχείο και να δείτε ξανά την οθόνη το On My iPad
- Να θυμάστε ότι τα αρχεία που είναι αποθηκευμένα στην εφαρμογή Αρχεία είναι προσβάσιμα ακόμα κι όταν το iPad δεν έχει σύνδεση στο διαδίκτυο μέσω Wi-Fi ή δικτύου κινητής τηλεφωνίας.
Πώς να ανταλλάξετε ένα αρχείο απ' το τάμπλετ σας ή να το διαγράψετε
Μπορείτε να ανταλλάξετε αρχεία με άλλα άτομα χρησιμοποιώντας το μενού Share (Ανταλλαγή). Βρείτε το αρχείο που θέλετε να ανταλλάξετε στην εφαρμογή Αρχεία και κρατήστε το δάχτυλό σας παρατεταμένα στο αρχείο για να ανοίξετε τον πίνακα επιλογών.
- Πατήστε το εικονίδιο Ανταλλαγή για να δείτε τις επιλογές του μενού Ανταλλαγή.
- Επιλέξτε το μπλε εικονίδιο Mail για να ανταλλάξετε ένα αρχείο με email.
- Η εφαρμογή Mail ανοίγει στην οθόνη Νέο μήνυμα, με το αρχείο να περιλαμβάνεται ήδη ως συνημμένο στο email.
- Εισάγετε τη διεύθυνση email στο πλαίσιο To (Προς). Μπορείτε επίσης να προσθέσετε και Θέμα. Πατήστε πάνω από το συνημμένο αν θέλετε να πληκτρολογήσετε ένα σύντομο μήνυμα στο email.
- Όταν είστε έτοιμοι πατήστε το βέλος Send (Αποστολή) στην πάνω δεξιά γωνία της οθόνης. Η εφαρμογή Mail θα κλείσει και θα δείτε ξανά την οθόνη On My iPad στην εφαρμογή Αρχεία.
Για να διαγράψετε ένα αρχείο, επιλέξτε το από τη λίστα αρχείων στο On My iPad. Πατήστε παρατεταμένα στο αρχείο για να δείτε τον πίνακα επιλογών και επιλέξτε Διαγραφή (Delete).
Αν χρειαστεί να ξαναπάτε στο αρχείο, θα πρέπει να το βρείτε από την αρχική του πηγή και να το αποθηκεύσετε ξανά στην εφαρμογή Αρχεία.